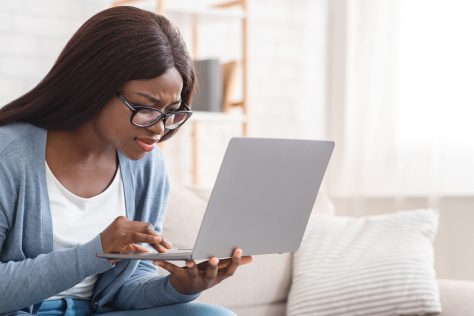
PDFs accessibility barriers impact real people
How long does it take you to find how much interest your investment fund has gained? How long does it take to find the product number of your water filter replacement, or how often your smoke detector’s batteries should be replaced? For a sighted person, finding that necessary daily information takes just a few minutes of looking through a PDF financial report or product manual. For an assistive technology user, that information might take an hour or more to find, if it’s available at all. The lives of real people are impacted when an organization doesn’t take the time to make its digital resources, including PDFs, accessible to everyone.
Lack of regulations
The problems caused by PDF accessibility barriers are no less real than the accessibility barriers caused by the built environment. However, digital accessibility is significantly less governed than built environment accessibility due to the lack of clear regulations. Despite years of requests from Congress and the public, the Department of Justice still has not published specific regulations for digital accessibility. They recently announced they will be doing so starting in 2023, but meanwhile inaccessible websites and PDFs are still everywhere.
Worst PDF accessibility barriers for AT users
A study by Karlen Communications titled PDF and the User Experience lists many of the most common frustrations assistive technology users have with inaccessible PDFs. The good news is that with the right tools these common challenges are easily solvable so you can make your content easily accessible to every website visitor.
1. Completely untagged documents
Even when an organization has prioritized digital accessibility, PDFs can often fall by the wayside. They can be difficult and time-consuming to remediate, and many remediation tools require in-depth PDF accessibility knowledge, which can push the project to the back burner if an organization doesn’t have the bandwidth or specialized staff to tackle it. Organizations may simply ignore the PDFs and leave them untagged. However, the lack of digital tags is the number one PDF accessibility barrier assistive technology users face.
One user says, “My frustrations include the predominance of PDFs created without tagging, including those from scanned documents, rendering only as images. This seems to be a default strategy for most who are untrained in creating accessible documents. I receive numerous emails with embedded PDF documents, many of which are also scanned images. These include invitations, flyers, etc. The scope of this issue spans a majority of PDF documents with which I interact.”
Another explains, “…When there’s no tags it’s hard to figure out what’s what. Then you got words that are either split up or have errors. Like to the point you can’t figure out what it is.”
Even when PDFs are tagged, it’s often done incorrectly. Incorrectly tagged documents aren’t much more helpful than untagged PDFs. Another survey respondent shares, “The text is either jumbled together as one large word, or reads directly across as one line when it should be in a table.”
How you can fix it
Make sure your PDFs are accessible by using a screen reader or a free, automated checker to see whether there are accessibility issues. Unless you’ve intentionally tagged them already, they are probably not accessible.
Remediate EVERY document by adding tags. The most efficient way to do this is to have each person who creates PDFs remediate their own documents before the PDF is published on a website, via email, or otherwise distributed. To make that feasible, invest in a remediation tool that’s fast and easy to learn and use. With such a tool, your content creators aren’t spending all their time trying to figure out how to tag documents. Equidox PDF remediation software uses Smart Detection Tools which make the remediation process fast and easy for anyone to learn, even if they have no accessibility experience.
Outsource what you can’t fix in-house. If you have a backlog of inaccessible PDFs stored on your website and don’t have enough time or manpower to remediate them all, outsource the project to a reputable team. Equidox offers PDF remediation services. All projects are validated using both automated checkers and manual screen readers to ensure the PDFs are both compliant and usable by assistive technology.
2. Tables
The next largest PDF accessibility barrier that renders information inaccessible is untagged or incorrectly tagged tables. Without careful and correct tagging, the information in the table makes very little sense. Untagged tables are read simply as a string of words, without regard for column and row headers. Without the context of the rows and columns, the information is incoherent and the meaning is lost.
One assistive technology user says, “My biggest pain point is the lack of organization of tables. Quite frankly, table rendering is an ugly mess! I would say that a majority of PDFs I need to read have such tables like in financial statements.”
How to fix it
Equidox software makes table remediation easy with the automated Smart Table Detector. Once the table has been detected within the PDF, the Table Detector can be easily adjusted to identify each row and column. All row and column headings must be tagged as headings. Mark all blank cells as “blank” so assistive technology users know they’re not missing information that should be there. Merged cells, which are headings span across two or more columns, can be easily identified by simply clicking the “Merge Cell” button. Equidox also automatically builds a Table Summary with information about the number of columns and rows, and any merged cells. Then, users can easily edit the summary to add any additional information.
3. Reading order
Another major PDF accessibility barrier is reading order. Even if some tags do exist in the document, the information may still be unusable without proper reading order. A respondent to the PDF and User Experience Survey mentions, “Many PDFs come from the publisher without tags and the automatic tagging done by Adobe Reader doesn’t follow a logical reading order.”
Unless otherwise specified, assistive technology reads content from left to right, top to bottom across the page. That makes sense for pages with simple paragraphs of text, but causes problems for documents with columns or where other elements such as images or tables are interspersed with text. For example, a magazine page organized in 3 columns with a pop-out of quoted text and an image would read straight across the columns, reading the top lines of each column before moving onto the second line of each, etc. The images could be read anywhere, without regard to how they apply to the rest of the content.
How to fix it
In order to manipulate the reading order using Adobe, the tag tree must be accessed and elements moved manually within the tag tree. It can be incredibly time-consuming to both find the out of order elements are and then relocate them within the complicated tag tree structure.
Equidox eliminates interaction with the tag tree altogether. Elements are defined by numbered zones. These can be quickly re-ordered by simply pressing the Re-Order button. This function can be set to reorder in a Top-to-Bottom or multi-column order. If additional editing is required, you can simply insert the misplaced item using a decimal, such as 5.1 for an item needing to fall between zones 5 and 6.
4. OCR problems
OCR is most commonly used for PDFs that were scanned from a hard copy (as opposed to those created from a digital file). Optical Character Recognition (OCR) causes a number of problems among assistive technology users. Scanned files show up as images, and OCR technology attempts to convert the image of text into actual text. Without OCR, assistive technology only recognizes the scanned document as an image, even if it includes text. Because legacy documents are often scanned and stored as PDFs, this issue is quite common, and often there are hundreds if not thousands of scanned PDFs in an organization’s digital archives. Many assistive technology users commented that one of their biggest PDF accessibility frustrations with Adobe involves OCR.
One user says, “When the document is scanned, no decent OCR technique is available to extract the text, an external tool needs to be used for this.”
How to fix it
Equidox offers an easy solution to OCR scanned documents. Equidox can OCR a scanned document in its entirety, or element by element. When tagging individual elements, the user can change the zone source of a text zone to OCR, then simply hit the “convert to text” button. Keep in mind that while the Equidox OCR feature is very helpful and easy to use, it will depend on the quality of the scanned document. If the PDF is of a barely-legible napkin scribble, even the best OCR engine will struggle to identify the text accurately. For OCR errors, the OCR’d text can be corrected manually in Equidox as well.
5. No Alt Text
Students are particularly impacted when images within PDFs of textbooks and other learning materials are not tagged and described with alt text. While there is some AI technology available to “guess” what an image looks like, it often cannot describe the image to an assistive technology user correctly in terms of its meaning in relation to the content. AI technology might be able to say there is a pie chart, but not the data it depicts.
One user describes, “Also no alternative text descriptions of important graphics in text books (i.e. graphs, tables, pie charts, bar charts.) are provided by the publisher or the Adobe. This is a great setback for visually impaired students taking Economics, Accounting, Math, and similar sciences.”
How to fix it
Equidox makes adding Alt Text to images easy. Users can view all images in the document and add alt text from one page. Also, Equidox allows for multiple users to collaborate on one document. That allows for one person to remediate a document, but also request input from subject matter experts who may be better able to describe the images and their significance.
When writing alt text, always keep in mind that “understandable” is one of the pillars of WCAG philosophy. Text alternatives should be concise, accurate, and relevant. Read the text surrounding an included image to see how much additional information is actually conveyed by the image versus already present in the text. The relevance of the image within the document informs how the alt text is written.
Accessibility relieves frustration
When organizations don’t take the time to make their own PDFs accessible, they are left to try to remediate the finished document themselves with tools that weren’t designed to make documents accessible. An assistive technology user from the Karlen study says, “The PDF Autotag feature in Acrobat is lackluster at best. It doesn’t conform to any standards that I know of, just randomly assigning stuff as it goes.”
The best way to provide a frustration-free experience for all your users, promote a positive view of your organization, and reduce your risk of digital accessibility lawsuits is to make all of your PDFs accessible from the beginning.
Choose a straightforward PDF accessibility tool that all your content creators can use to make their documents accessible. When you don’t have time or resources to complete the project, get help by outsourcing the project to experienced PDF accessibility professionals. That way, no matter who accesses your documents, they are accessible and ready to use. Contact Equidox to find out how we can help you achieve PDF accessibility.
Nina Overdorff
Nina comes to Equidox with years of sales and marketing experience from a variety of industries and holds a BS in Language Arts Education. Nina has a passion for words, storytelling, and information, which she believes everyone should have access to regardless of ability. After spending time as a teacher with a blind student, she became much more aware of the limitations and abilities of web accessibility, and how essential it is to those experiencing disabilities. “Being able to access information equally ensures that everyone has an equal opportunity for education, employment, and success in life.”
Let’s talk!
Speak with an expert to learn how Equidox solutions make PDF accessibility easy.