This website uses cookies so that we can provide you with the best user experience possible. Cookie information is stored in your browser and performs functions such as recognising you when you return to our website and helping our team to understand which sections of the website you find most interesting and useful.
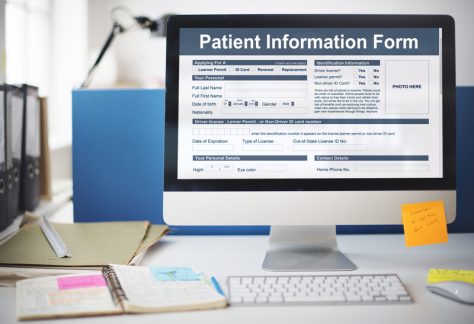
People with disabilities, many of whom use assistive technology (AT), are unable to access and use forms if they aren’t both fillable and usable with their screen readers and connected Braille displays. Accessible fillable PDF forms are usable by everyone help prevent digital accessibility litigation.
What is a fillable PDF form?
A fillable PDF form is an electronic PDF document that allows a person to enter and save or submit requested information digitally. Fillable forms consist of various types of form fields used to enter information, visible field descriptions, and tooltips that are read only by assistive technology. Before adding assistive technology tags for tooltips and setting the correct reading order of a form, the PDF has to be prepared as a fillable form.
How does an assistive technology user access a fillable form?
Because of the way assistive technology uses tab keys to navigate digital content, it accesses fillable forms in two separate ways. The first is Reading Mode, which reads all the visible information on the form (including the field descriptions) just as anyone would read a text document. The second is Edit Mode, which allows the assistive technology user to fill in the fields, and to read the digital tooltips associated with those fields. These two modes are completely separate from one another, and AT users can’t easily toggle back and forth between the two.
In Reading Mode, AT uses the information attached to the text to explain what the field requires. For example, AT can read the field description that says “First Name” in Reading Mode. However, in Editing Mode, it will not read that information; it will only read the tooltips associated with that form field. AT users can only fill in fields in Editing Mode, and without tooltips, they wouldn’t know what information goes where.
What elements make a fillable form accessible?
In order for an AT user to successfully read and complete a form, it has to be fillable and include tags and tooltips. Field descriptions need to be tagged as text so they can be read to the user in Reading Mode. Tooltips need to be added to tell AT users what information to put where while they are in Edit Mode.
What is a field description?
A field description is the “visible” label of the field when the AT user accesses the form in Reading Mode. If a form visibly reads “First Name” next to a field, that’s the field description. Field descriptions must be tagged as text so AT can recognize them.
What is a tooltip?
Editing Mode uses tooltips to tell AT users what information goes in a field, as a field description does in Reading Mode. They must also include any unique format requirements, such as mm/dd/yyyy for a birth date field. Tooltips need to be very specific. A field description in Reading Mode might read “First Name” while the corresponding tooltip in Editing Mode might read “Enter full first name here.”
How does reading order affect forms?
Reading order is just what it says: the order in which the content on the page is read. But when documents are created, the digital tags that indicate in what order the content should be read are often set in the order in which they were created. Often content is added or moved within a document during the creation process. Visually the document may appear to read correctly, but an AT user might hear the content completely out of order. This is also true of fillable forms. The form creator must have set the digital tags for the reading order correctly.
Surrounding elements need to be accessible
Often, forms will contain more than just form fields. Additional elements on the page or surrounding document, like images, lists, tables, and headings, also need to be accessible.
How does Equidox support accessible fillable forms?
Equidox takes a fillable form and allows the remediator to quickly and easily input tooltips for each form field while keeping the existing tag tree and any formulas, eSignature fields, and calculations intact. Elements such as headings, links, lists, tables, and alt-text for images can also be set using Equidox. Most other software options for making forms accessible require a disruption of the whole tag structure in order to add tooltips and rearrange the reading order.
Accessible fillable forms as part of a larger accessible doc
Equidox allows the remediator to tag the entire PDF document in which a fillable PDF form may live. That way, the remediator doesn’t have to jump from one remediation program to another to tag a variety PDF elements. For example, a job application may feature several pages of text to describe job functions, a chart detailing organizational structure, and a table with the pay schedule. The actual application might be a fillable form at the end of the document. The remediator can import the entire document with the form into Equidox to remediate the text, chart, table, and any other elements. Once Equidox gets to the form, it identifies the existing tags and existing eSignature field(s) and preserves them. The remediator just needs to add tooltips and set the reading order of the page.
What fillable form fields does Equidox support?
Equidox supports tags set for many types of form elements. That means if the form creator set them up while creating the form, they’ll remain there and functional during import into and export from Equidox. Supported elements include:
- Checkboxes and radio buttons
- Lists and drop-down lists
- Date/time fields
- Submit buttons
- E-signatures
Forms without the fuss
Equidox makes creating accessible fillable PDF forms easy. It allows the remediator to add elements that make the form accessible, like tooltips, and set the correct reading order, as well as tag any non-form elements without interrupting the existing tags and tag trees. Being able to set the reading order and add tooltips from the same screen as the other accessibility features means fewer steps and less time spent remediating the document.
Ready to make your fillable PDF forms accessible in just a few clicks? Contact us!
Nina Overdorff
Nina comes to Equidox with years of sales and marketing experience from a variety of industries and holds a BS in Language Arts Education. Nina has a passion for words, storytelling, and information, which she believes everyone should have access to regardless of ability. After spending time as a teacher with a blind student, she became much more aware of the limitations and abilities of web accessibility, and how essential it is to those experiencing disabilities. “Being able to access information equally ensures that everyone has an equal opportunity for education, employment, and success in life.”
