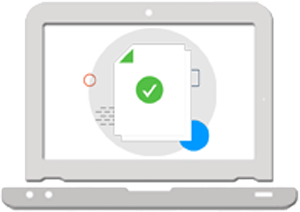
Digital marketing means reaching potential customers where they are, and increasingly, they’re online. While social media platforms and analytics systems give marketers insights into what their followers and website visitors are searching for, who they are, and what they’re interested in, they can’t tell marketers one important thing: whether or not they’re able to access the information you’re presenting. Nearly a quarter of the US population has a disability and needs your content to be accessible. There are many accessible platforms, but without proper alt text and captions, your individual messages might not be. You might assume your content is accessible because you’ve never received a complaint. But more often than not, people who can’t access your content are just scrolling past, clicking away, or, in some cases, filing a lawsuit.
Accessibility across channels
It’s not just the messaging and navigation on your web pages that need to be accessible. Many email, social media, and ad platforms have the capability of producing accessible content. But it’s up to you to make sure that you use the accessibility features and options built into the platforms correctly so your entire message is accessible. Then, make sure your landing pages and offerings like whitepapers, ebooks, and other resources or gated content are also accessible (especially PDFs!) so your audience has an accessible experience through every step of the customer journey.
How do you know your message is accessible?
WCAG. The World Wide Web Consortium publishes (and updates) a set of guidelines for making all kinds of content accessible, called the Web Content Accessibility Guidelines (WCAG). The basis of these guidelines are four basic principles– Perceivable, Operable, Understandable, Robust.
Making your message accessible
Accessible emails
Text-only messages are usually easy for everyone to read, including people who use assistive technology to access the internet. But many emails will feature more engaging elements like graphics, images, colors, buttons, and other features with more interest. Most email providers are accessible platforms, but it’s up to you to ensure your message is accessible.
Contrasting colors
Make sure the color of your text contrasts well against its background, including banners, buttons, headers and footers, and other areas, by using a free color contrast checker. High contrast colors make text readable for people with color blindness and low vision and are easier for everyone to read. Besides the contrast of the colors (using dark colors on a light background and light colors against a dark background), consider the colors themselves. People with color blindness often can’t distinguish between certain colors, like red and green, even if one is light and the other is dark.
Clearly defined button and link destinations
“Click here!” sounds like an exciting call to action, but not when the person clicking has to read through the entire preceding paragraph to figure out where they’re headed once they click. Be specific. Choose “Contact us,” “More About [topic],” or some other specific phrase to make it clear what they’ll get when they click. The same goes for linked text- link the most relevant term or word. Also, avoid inserting the entire URL, which is often incredibly long and not very descriptive. Linking to a blog post about increasing your market share is easier for everyone to understand and more attractive to click on than https://equidox.co/blog/how-accessibility-can-increase-your-market-share-by-15/.
Alt Text
Describe the images in the email using alt text. When assistive technology users listen to your email read aloud with their screen readers or use a connected Braille display to access it, the alt text will tell them what you want them to know about the image. When creating alt text, briefly describe the image in terms of its relevance to the rest of the email. Use enough detail to describe the image without getting mired in unnecessary details like specific colors, what someone is wearing, etc, unless it’s relevant or necessary to the email. For example, when you add alt text to your company logo, you don’t need to go into detail about what the logo specifically looks like. Just describing it as, “Company logo” is sufficient.
Describe informative images like charts and graphs using more detailed alt text, or, ideally, describe the information in a nearby paragraph, which you could reference in the alt text.
Methods for adding alt text to images in your email will depend on your email composition platform (Hubspot, MailChimp, etc). Most commonly, you’ll find alt-text by clicking on the edit options after adding the image.
Optimize for mobile
Check to make sure it resizes
People with disabilities often prefer smartphones to access emails and the internet due to built-in accessibility features like screen readers. If you’re designing an email with more than just simple text, make sure all the elements- images, headers and footers, buttons- resize and realign correctly and remain visible on a small screen. If you have a variety of segments, like in a newsletter, make sure they all show up in the right order when the screen resizes on a phone.
Big buttons
Remember that smartphone users use a finger to select buttons or links in an email, so make sure links and buttons are large enough to click on easily without the precision of a mouse pointer.
Accessible social media posts
Many social media platforms are generally accessible; people using assistive technology can navigate sites, scroll through feeds, and access the text of individual posts. However, some non-text parts of your posts and ads may not be accessible on their own. Use the specific, built-in accessibility options like adding alt text and captions to make sure elements of your posts.
Alt text for accessible platforms
Images and videos are only accessible if you include text alternatives, captions, or audio descriptions. Read more about accessible videos in part 1 of this series on accessible marketing practices.
Alt-text for LinkedIn posts
1.Click Start a Post, type your message, and add an image.
2. Below the image, click Add Alt Text and enter your description
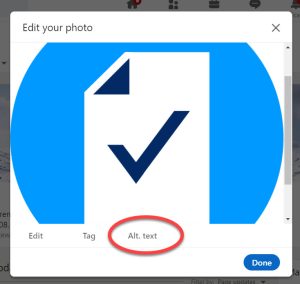
3. Click Save, Next, and Post.
1.Click What’s happening? then add your message and image.
2. Click Add Description
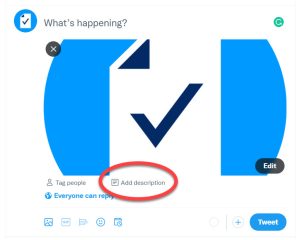
3. Describe the image and click Save, then Tweet.
1.Create a new message and add your image.
2. Choose a photo, then click Edit to open the Edit window.
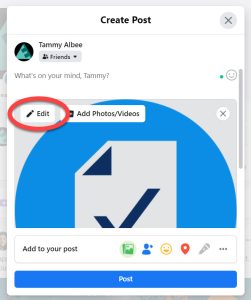
3. Click Alt Text in the left-hand column. The box where you can type in your custom alt text will appear.
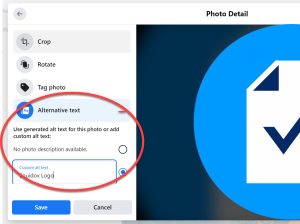
4. Fill in the appropriate text. Then click Save and Post.
Adding Caption Files
Video captions aren’t just for people with hearing impairments. A recent study found that 80% of video viewers watched with the sound off. Adding caption files (.srt format) to videos you post on social media is as easy as adding alt text. Learn more about captions and SRT files in part 1 of our marketing accessibility series!
LinkedIn Caption Files
- After starting a post and adding your video, scroll down to see the “Select Caption” option.
- Click on it to upload your .srt caption file.
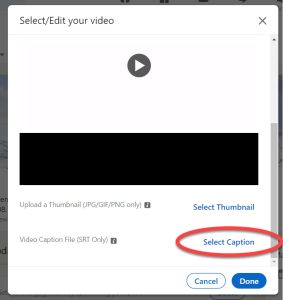
Twitter Caption Files
1.Click Tweet to start your post and add your video file.
2. Then click Upload Caption File, right underneath the video.
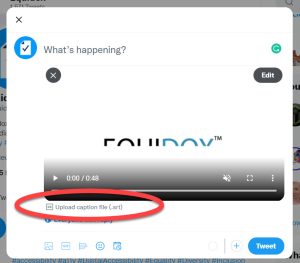
3. Click Upload Captions to add your .srt file, then click Done.
Facebook Caption Files
1.Create a new post and add your video
2. Click Edit to open the video edit window
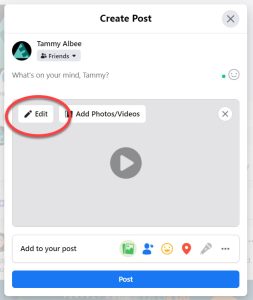
3. Click Captions to bring up the option to upload a caption file.
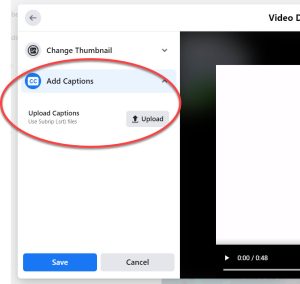
4. Click Upload and select your .srt caption file.
5. Click Save and Post.
Social media post text best practices
Write your hashtags using “Camel Case”.
Hashtags are generally accessible when they’re easy to read. Whether or not the reader is using assistive technology, hashtags that use more than one word together are hard to read without some way to easily distinguish the words. Assistive technology reads anything without a space between as one word unless there are capitalized letters used to indicate otherwise. For example, #accessibilitymatters would be read as one big long word, while #AccessibilityMatters would be read correctly as “Accessibility Matters.” Capitalizing the first letter of each word is called Camel Case, and when the words are run together in a hashtag, it’s easier for everyone to read.
Be clear
Make your messages clear and avoid jargon, slang, and other complex language that might not be obvious to everyone. Remember, one of the pillars of WCAG is “understandable.”
Accessibility helps everyone
Implementing accessibility best practices into your email and social media help you reach the broadest possible audience, as well as demonstrating your company’s commitment to including everyone.
Nina Overdorff
Nina comes to Equidox with years of sales and marketing experience from a variety of industries and holds a BS in Language Arts Education. Nina has a passion for words, storytelling, and information, which she believes everyone should have access to regardless of ability. After spending time as a teacher with a blind student, she became much more aware of the limitations and abilities of web accessibility, and how essential it is to those experiencing disabilities. “Being able to access information equally ensures that everyone has an equal opportunity for education, employment, and success in life.”
Let’s talk!
Speak with an expert to learn how Equidox solutions make PDF accessibility easy.