Contact us
Ready to quickly and easily make your PDFs accessible? Even if you’re not sure where to start or which solution is right for your organization, tell us about your needs! Our accessibility experts will work with you to identify the best solution.
Video transcript
My name is Dan Tuleta, Senior Sales Engineer with the Equidox accessibility team. Today I’m going to be giving a quick demonstration of our Equidox PDF accessibility software. Equidox is a web-based application that can be operated directly through your browser. It also uses a concurrent user licensing model, which allows for a larger number of users to share access. It is only limited to the number of people who are logged in simultaneously. Another nice aspect of being web-based is that Equidox allows for collaboration. You can share documents with other users in your account, and you can even have multiple users remediating the same document at the same time. The first thing I will do is import a document. I can open my folders and select a document or multiple documents to drag and drop into the import screen. Once the document finishes uploading to the cloud, a blue import button will appear. Pressing this button will trigger an automated process where Equidox will begin to analyze the document for either existing tag structure or, if the document has not yet been previously tagged, Equidox will automatically identify things like text, images, hyperlinks, and even fillable form fields. Returning to the document list, I can now see the document that I just imported. When I click on the document, I will arrive at the document detail page. From here, I can see a thumbnail of all pages in the document and adjust some of the basic properties of the document, such as the title, the author, or the language attribute. There is also an Images tab that allows me to add alt text or artifact any images in the document from one location. If I click on the thumbnail for the one and only page in this document, I will enter the remediation page, where I can make changes to the reading zones on the document. The reading zones are represented by these yellow boxes that cover up the content, and they will ultimately create the PDF tag structure when we export the document. Since this document was untagged to begin with, most of the zones on this page say “TX” in the upper left-hand corner to indicate that they are text zones. I can also see zones with the IMG label to indicate where the images are located. In the upper right-hand corner of the zone, I can see a number that reflects the reading order of the page. If I am unsatisfied with the size, location, and number of reading zones on the page based on where Equidox has auto-detected the content, I can use the zone detection slider to adjust the way that Equidox analyzes the page. If I slide further to the left, Equidox will be much more focused and create very granular reading zones, whereas if I slide further to the right, Equidox zooms its focus out and gives me much larger zones. The purpose of the slider is to give you different options as starting points, so there’s less manual work required to establish zones and manipulate their size and location. Another very important feature of Equidox is the button that looks like a computer monitor. When I press this button, a separate tab will open in my browser and show me an HTML preview of the page I’m currently working on. The reason this HTML preview is important is because this is a simple and linear representation of how a screen reader would read the content on this page. If I were to stop working and export the document, I can use this HTML preview to validate the accuracy of my work, because this HTML represents what the PDF tags will become when I export the document. Returning to the PDF page, I’m going to start adjusting my zones to create the proper tags on this document. The first zones that I like to set are headings. The main title on the top of this page, in the large bold font, is going to be my heading level one. Under the zone properties, I can use the dropdown menu and change it to a heading, or I can use keyboard shortcuts. In order to set a heading level one, I can simply press one on my keyboard, and I will repeat that step with my heading level twos and my heading level threes by hitting two and three, respectively, on my keyboard. Returning to the HTML preview, I can now see the headings identified by this large bold font. The next element I will work on is this nested list, which you can probably tell from the HTML preview is not tagged as a list at all. We use computer vision and machine learning techniques, and we have trained Equidox to identify list items and nested list items automatically. All I have to do is hit L on my keyboard to set the element as a list and then use my list detection slider. In just a second or two, Equidox has located a list item and multiple layers of nesting inside of them. Returning to the HTML preview, instead of that list being read as a strange run-on sentence without any punctuation, it will now have a proper list tag structure and be fully usable and understandable for an assistive technology user. The next element to focus on is this table, which currently looks nothing like a table at all in the HTML preview. If this table was ignored, an assistive technology user would hear all that data read in a random order without any ability to navigate or understand what they were listening to. Tables are notoriously difficult and time-consuming to tag properly. However, with Equidox, all I need to do is click and drag to create a single zone on top of the table. Next, I will hit “T” on my keyboard to change it to a table and double-click on the zone to open the table editor. Inside the table editor, there are now some green grid lines that Equidox has drawn for me. I can click to manipulate the location of these grid lines, but I prefer to use the table detector. Similar to the list detector, the table detector sliders are also using computer vision and machine learning to identify the location of all the cells in the table. If I take a look at the HTML preview of this table, I will see that instead of having a random string of information, I have a real table structure with rows, columns, and table data. However, there are a couple of other things I need to do to make this table perfect. The years 2023 and 2024 need to be spanned or merged across multiple columns. To span, I simply select the cell where the span begins, hold shift on my keyboard, and select the cell where the span ends. Next, I just hit “S” on my keyboard. I will repeat this process for the other part of the table. Returning to the preview, I can see that all of those extra cells have now been consolidated. The other thing I need to correct on this table is to identify that there are two levels of column headers. Not only is the year a column header, but the individual quarters within each year need to be tagged as headers as well. By default, Equidox assumes that each table has a single column header and a single row header. In this example, we have two column headers, so I just have to hit the up arrow to change the column header from one to two. Lastly, Equidox is able to provide an accurate table summary by simply hitting this check box. Although not necessarily a requirement, certain accessibility checkers will flag tables for not having table summaries. We have automated this task for our users. One final look at the HTML preview will show that both of the top two rows and the far left column are in bold font, confirming that those cells will be tagged as headers, while the standard font will be correctly tagged as table data. Returning to the full PDF, I cannot forget about the two images on this page. In the upper left-hand corner of the page, we have our Equidox logo. I can add alt text to this image by typing into the description field that appears when I select the image zone. Halfway down the page, I have another image of our logo, but this time there is a dog in the picture. This is not a document about dogs, and there’s nothing critical being displayed in this image that will allow an assistive technology user to better understand the information on this page. So I might elect to artifact this image to avoid filling up the page with redundant alt text. I can artifact this image or any zone by hitting backspace on my keyboard. The zone will disappear, removing my responsibility to add alt text to it. The visual representation of the image will still be there in the PDF, but an assistive technology user will skip past it because it will not be included in the tagged reading order. If I now take a final look at my HTML preview, I have just one final issue to fix: my reading order is not exactly what I want it to be. We can see that the table has found its way to the very bottom of the reading order because I manually drew that zone. If I return to the page editor, I can press the reorder button, and Equidox will reorder the page with the default top-to-bottom reading order. There are also multi-column layout options depending on the structure of the page. You can select individual zones to reorder them, and there’s even a method for selecting multiple zones to reorder zones in clusters for pages requiring very complex reading orders. One final look at the HTML preview will show that the reading order is correct, and I can save my work and close out of the document. The final step is to export the PDF. Keep in mind that with Equidox, you can also export the PDF as an HTML or an ePub file; however, the majority of our users prefer to maintain the PDF structure. By pressing “Generate PDF,” Equidox will produce a brand new document for me. This document will be exactly the same as the original except it will be tagged, fully accessible, and most importantly, fully usable for assistive technology users. Keep in mind the original version of this document was completely untagged and therefore useless to a screen reader user, and of course, fully non-compliant with all Web Content Accessibility Guidelines. The version we just exported from Equidox, however, is fully and accurately tagged, 100% compliant, and completely usable for people who rely on assistive technology. Equidox also offers an add-on feature that I would like to briefly mention. This feature is called “Zone transfer,” which allows users to instantly transfer the reading zones from one version of a document to another version of the same or similar document. There are a couple of different methods of doing this, but the simplest way is to just copy and paste the document ID out of the URL and paste it into this text field on the user interface. This functionality is extremely valuable for our customers who generate documents from consistently formatted templates, make last-minute revisions or typo corrections to documents, or if they just find themselves working through a backlog of documents that have a lot of similarities. For more information about how Equidox Software Company can help you with PDF accessibility, email us at EquidoxSales@Equidox.co or give us a call at 216-529-3030, or visit our website at www.Equidox.co.
See our Software in Action!
10-minute demonstration of Equidox software.
See the AI-powered smart detection tools in action.
Learn how quickly you can make PDFs accessible with a tool designed for novices and pros alike.
Equidox is trusted by…
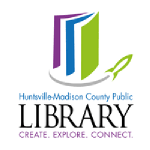
Huntsville Library
Equidox is high on my list of exemplary customer-focused service providers… What took staff sometimes over an hour in Adobe is completed in minutes including reviewing with a screen reader.
~ Julie Kent, Hons. B.A., M.L.I.S., eLibrarian
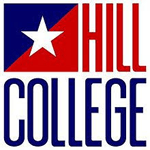
Hill College
Using Equidox reduced the amount of time spent on remediating a PDF by 70%. This is my third year using Equidox and I will continue to use this valuable tool to support our digital accessibility initiative.
~ Phillip Esparza

NOVA
Equidox has empowered NOVA to convert PDFs into accessible HTML content, increasing its course pass rate for disabled students from 45 percent up to 75 percent in just a one year time period.
– Tim Ferebee, Web Accessibility Coordinator

City of Oakland Park
Staff loves using Equidox to make PDFs ADA compliant. It’s so much faster than Adobe. We were able to start fixing our documents in-house right away. Our return on investment was recouped very quickly.
– Robin Greco, Deputy City Clerk
